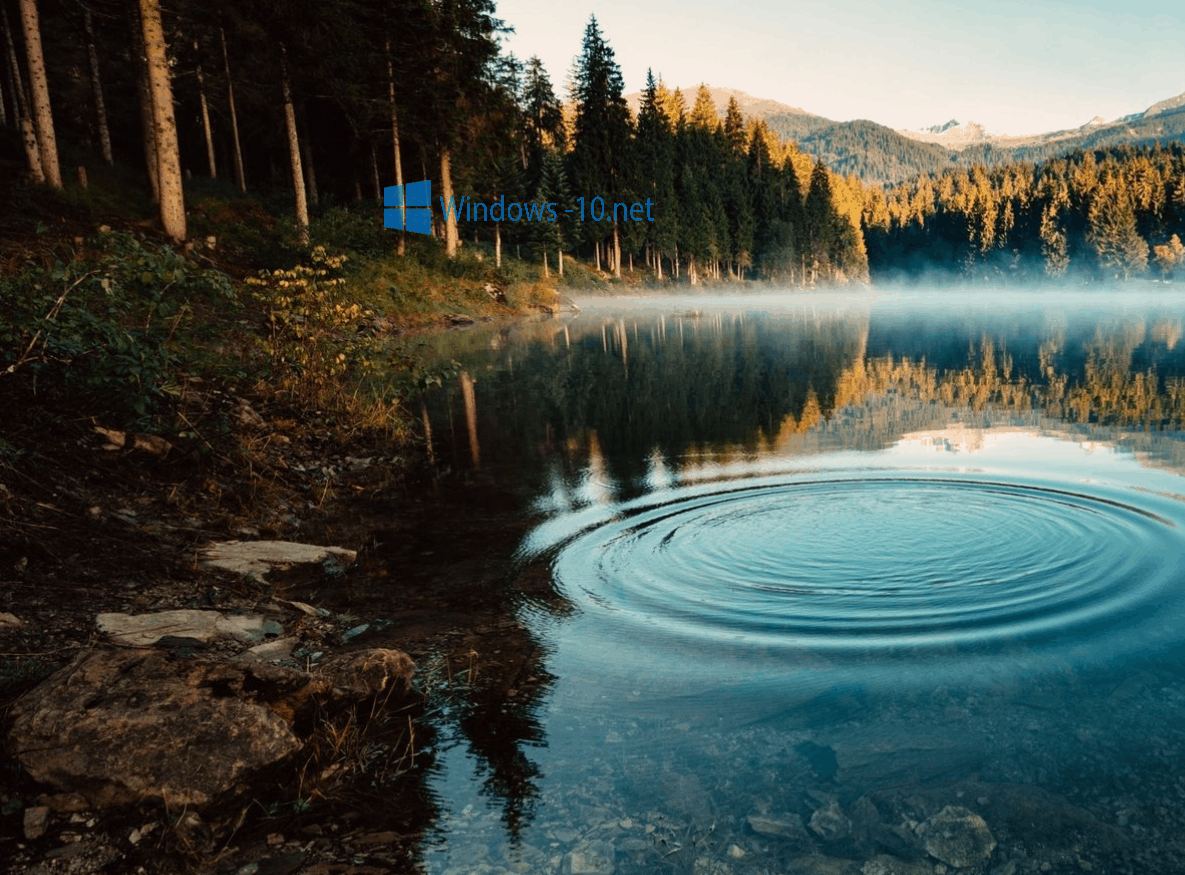Компания Microsoft в последних версиях OS Windows чуть ли не силой заставляет пользователей скачивать и устанавливать обновления. Обновления рекомендуется отключать на ферме при майнинге. Этот шаг на фоне процветающего пиратства является вынужденной мерой, но она же доставляет пользователям немалое количество неприятностей, например, перезагрузка системы для установки новых файлов во время проведения важных работ. К тому же, даже если вы отключите эту функцию в настройках ОС все равно сможет без лишнего шума скачивать заплатки и некоторые другие файлы. Давайте разберемся, как в Windows 10 отключить автоматическое обновление раз и навсегда?
Центр обновления Windows 10: как отключить полностью?
Данный способ подойдет не только для последних, но и более ранних версий ОС Windows. Для начала находим в меню «Пуск» непосредственно центр обновления, и отключаем там соответствующие надстройки. В меню все понятно и доступно, и разобраться вы сможете, даже если работаете с компьютером совершенно недавно, и это лишь половина работы.
Даже после деактивации автоматического режима, останется активной специальная служба, которую также нужно остановить. Делается это следующим образом:
- Сначала нажимаем комбинацию WIN+R и встречаем окно «Выполнить».
- Вводим в текстовое поле services.msc и жмем клавишу и жмем «Ок».
- Далее, перед нами появится окно со всеми службами, которые имеются на вашем компьютере. Здесь ищем Windows Update (Центр обновления Windows) и делаем на ней двойной клик.
- В следующем окне жмем «Остановить» и устанавливаем параметр в поле «Тип запуска» на пункт «Отключена».
Чтобы возобновить возможность автообновления, поставите автоматический запуск службы и включите функцию в Windows Update. Рекомендуется после этих всех действий перезагрузить компьютер.
Ограничение локальной политики
Данный способ подойдет владельцам Windows 10 «Профессиональная» или «Корпоративная», так как здесь имеется возможность тонкой настройки прав для каждой группы пользователя. Делается это по следующей схеме:
- Запускаем диалоговое окно «Выполнить» (WIN+R) и вводим здесь gpedit.msc.
- Здесь переходим в пункт «Конфигурация компьютера», потом выбираем «Административные шаблоны» и заходим в «Компоненты Windows».
- Далее находим директорию «Центр обновления Windows», делаем двойной клик на пункте в правой части экрана «Настройка автообновления».
- Здесь ставим параметр «Отключено», после чего проверяем через панель управления наличие обновлений вручную. Эти действия нужны, чтобы все измененные настройки начали работать.
Сторонние программы
В мировой сети можно скачать много так называемых твикеров, при помощи которых можно выполнить тонкую настройку операционной системы. Большинство из них обладает функцией отключения автообновления, и дополнительным рядом возможностей, среди которых вы найдете много полезного. Например, вы сможете деактивировать службы, предназначенные для сбора информации с вашего ПК, или удалить программы, которыми вы вовсе не пользуетесь и оптимизировать систему в целом.
Наиболее популярной и простой утилитой является Win Updates Disabler. Исходя из названия можно понять, что она предназначена для отключения автоматического обновления, но даже здесь вы сможете деактивировать брандмауэр, защитник Windows и некоторые другие сервисы.
Обновления Windows 10 выходят достаточно часто, и пользователей буквально донимают уведомления, которые могут прервать рабочий процесс или появиться в неподходящий момент. Рядовым пользователям рекомендуется проверять все вручную и скачивать файлы с отметкой «критические», так как здесь содержатся заплатки, исправляющие баги и различные неприятные неисправности ОС.