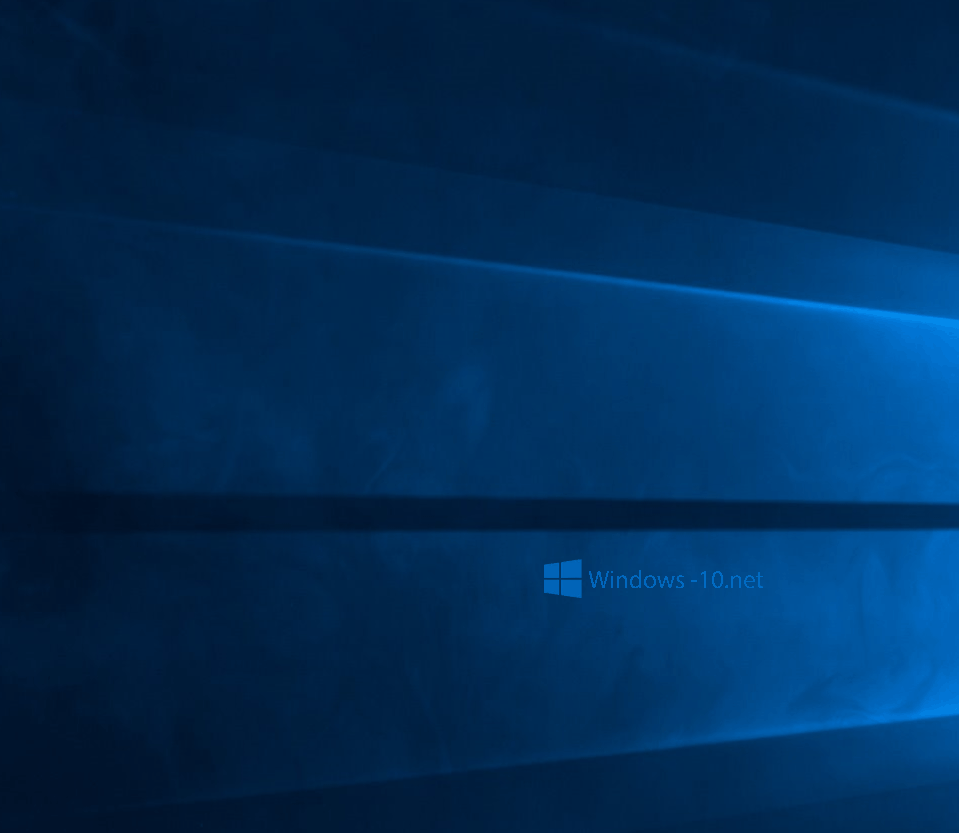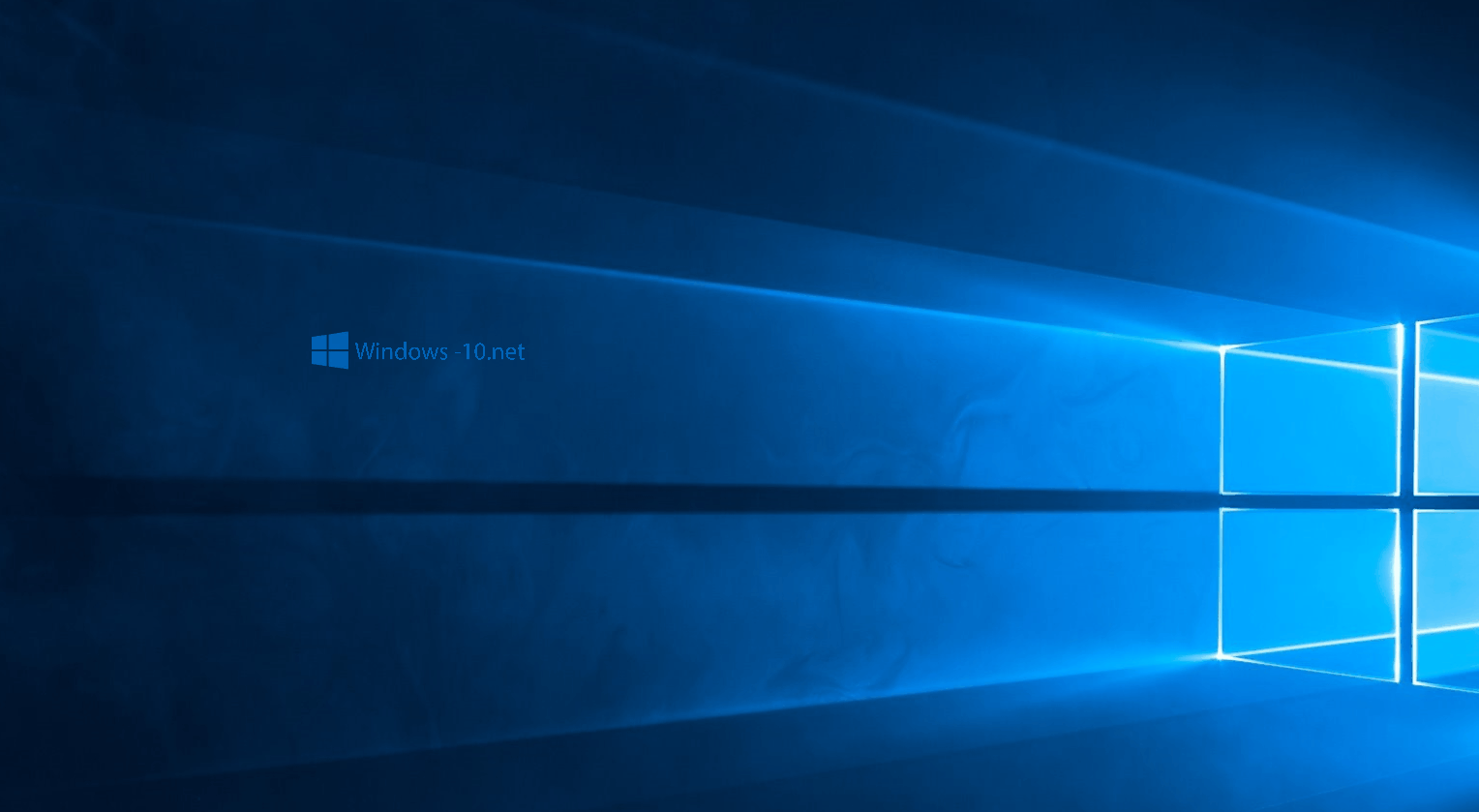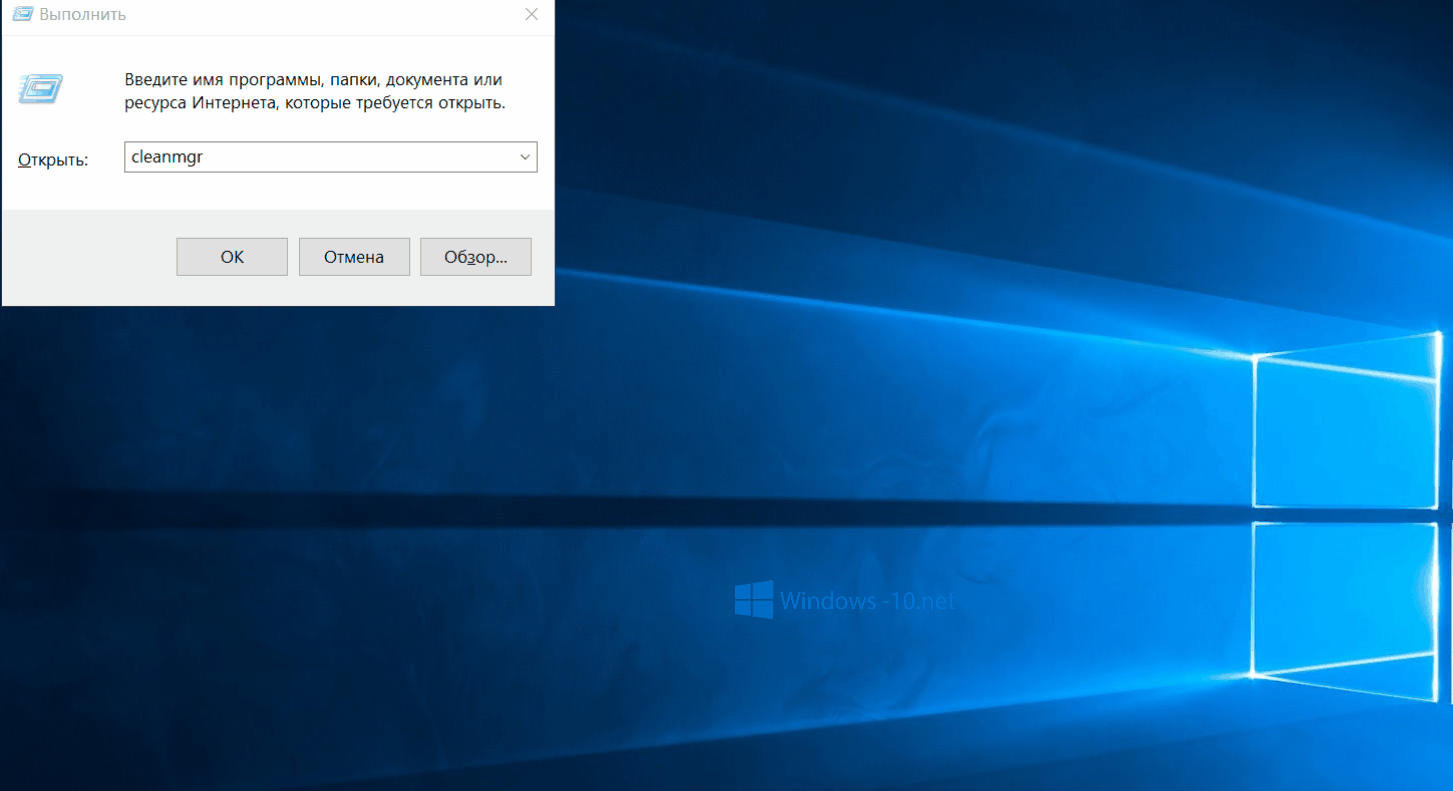Сбои и ошибки встречаются абсолютно в любой компьютерной области. Компания Microsoft позаботилась о пользователях и внедрила в Windows 10 инструмент для воссоздания правильного функционирования системы. Эта возможность работает за счёт точек восстановления (Restore Point — RP) и позволяет отменить последствия действий, совершаемые в ОС. К таким изменения относится, например, создание файлов, изменения данных или параметров. Подобные сценарии возможны при экспериментах с ПО или при программировании в режиме ядра. Но даже при аккуратном использовании можно нарваться на какую-либо ошибку. Поэтому нужно рассмотреть возможное решение проблемы.
Настройки восстановления системы
Перед началом манипуляций необходимо зайти в настройки восстановления. Есть несколько способов сделать это. В первом для этого действия следует нажать на «Пуск» правой кнопкой мыши, далее выбрать раздел «Панель управления» и проследовать в пункт «Восстановление». В конечном счёте нужно открыть «Настройка восстановления системы».
После этого необходимо включить защиту и указать объём хранилища, выделяемого для Restore Point. Это ключевой момент операции, поскольку от количества места зависит, сколько информации поместится в памяти. Стоит заметить, что при заполнении выделенной памяти старые точки замещаются новыми. Поэтому лучшего всего перестраховаться и выбрать поболее гигабайт.
Создать контрольную точку восстановления системы Windows 10
Для создания RP необходимо перейти по пути «Пуск» — «Система» — «Защита системы», там будет пункт «Создать». Здесь же можно придумать имя для объекта. Через непродолжительное время операция завершается и теперь пользователь имеет Restore Point, которые позволяют «откатить» JC до первоначального состояния.
К примеру, таким образом можно починить неправильную работу ОС в следствии установки приложения или драйвера. Созданные точки недоступны юзеру и хранятся в скрытой системной папке. Но по сути, доступ туда обычному человеку вовсе не нужен.
В случае, если Restore Point не создаются, необходимо пройти в пункт «Теневое копирование тома». Его можно запустить через панель управления, найдя там пункты «Администрирование» — «Службы». Далее можно активировать службу и при необходимости сделать её запуск автоматическим. Кроме этого, точки могут не создаваться, если на компьютере имеется вторая ОС либо ПК заражен вредоносным ПО.
Как откатить систему назад Windows 10 до точки восстановления
После проделанных операций можно совершить операцию восстановления с помощью RP. Для этого существуют несколько способов: через инструменты Windows или через консоль. Первый метод хорошо подойдёт в случае работоспособной ОС.
Диалоговое окно подскажет с выбором, доступны 2 варианта действий: «Рекомендуемое» или вручную. Первый сценарий предложит автоматически созданную Restore Point, второй же позволит выбрать точку самостоятельно. После этого нужно нажать «Далее» и «Готово». Через некоторое время процедура закончится, компьютер перезагрузится и сообщит, что всё прошло успешно (либо же наоборот, всякое может быть).
Удалить точки восстановления
Для удаления Restore Point необходимо зайти в «Защита системы, выбрать там нужный диск и нажать «Настроить. После удаления исчезнут абсолютно все точки. Эту операцию можно выполнить по-другому, используя встроенную утилиту. Для её запуска требуется нажать Win+R и ввести cleanmgr. В разделе «Очистить системные файлы» можно также выбрать диск. В пункте «Дополнительно» можно удалить все RP за исключением последней.
Стереть все точки можно не только встроенными утилитами, но также и сторонней программой. Она называется CCleaner и является условно бесплатной. Для совершения нужного нам действия необходимо зайти в «Инструменты», далее в «Восстановление системы» и выбрать там требуемые Restore Point. Кроме этого, CCleaner позволяет очищать реестр и оптимизировать работу системы без необходимости бэкапа.