Многие пользователи ПК прекрасно знают, что если нажать ПКМ на любом файле, то появится специальное контекстное меню. Некоторые устанавливаемые программы самостоятельно добавляются в это меню и со временем из-за этого при нажатии правой кнопкой мыши — зависает проводник Windows 10. Рассмотрим подробно, как очистить контекстное меню от ненужных компонентов. Очистка при помощи редактора реестра — это очень сложный способ, который не требует каких-либо скачиваний.
Важно: перед началом редактирования сделать точку восстановления системы!
Компоненты лежат в следующих местах:
Процесс очистки производится следующим образом
- Нажимаем Win+R и в появившееся окно вводим regedit.
- Смотрим в левую половину экрана и находим там HKEY_CLASSES_ROOT\Directory\shell. Все строки, которые находятся в shell – это разделы.
-
Самый простой способ удалить раздел: нажать на нем ПКМ и нажать на кнопку «Удалить». Компонент исчезнет безвозвратно.
Существуют и другие варианты удаления, которые подразумевают создание строкового параметра
-
Выбираем нужный компонент в левой половине окошка, а потом в правой части окна нажимаем ПКМ и выбираем «Создать» — «Строковый параметр».
- Для того чтобы удалить раздел, строковый параметр необходимо назвать «LegacyDisable». Стоит отметить, что если дать имя «Extended», то элемент в контекстном меню станет невидимым и появится только в случае удерживания «Shift» во время нажатия ПКМ по необходимому файлу.
- Далее снова отправляемся в левую половинку окна и переходим в:
HKEY_CLASSES_ROOT\Directory\shellex\ContextMenuHandlers.
- Здесь снова занимаемся поиском компонентов для отключения.
- В правой половине экрана находим «По умолчанию» и два раза щелкаем на него ЛКМ.
- В разделе «Значение» перед некоторым набором символов вводим несколько знаков тире и подтверждаем новые настройки. Готово! Элемент исчез из контекстного меню.
Рассмотрим, как удалить дополнительные элементы
- Переходим в раздел HKEY_CLASSES_ROOT\ и находим там необходимое расширение. Нажимаем на параметр «По умолчанию», смотрим в раздел «Значение» и запоминаем его.
- Далее в левой части ищем «Значение», которое мы запомнили. Открываем и находим раздел shell. Здесь необходимо провести действия, которые подробно описаны со 2 по 4 пункт. Другие расширения удаляются точно таким же образом.



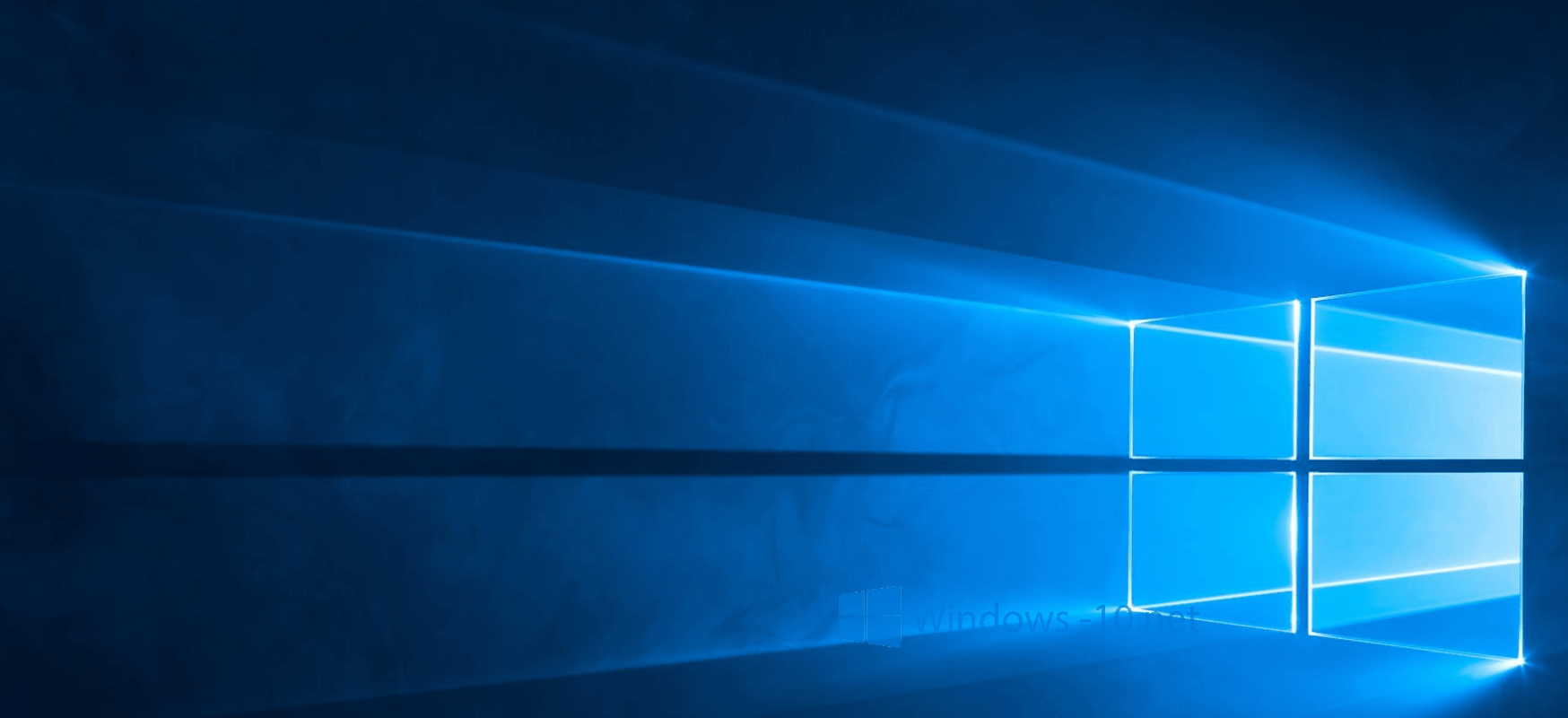
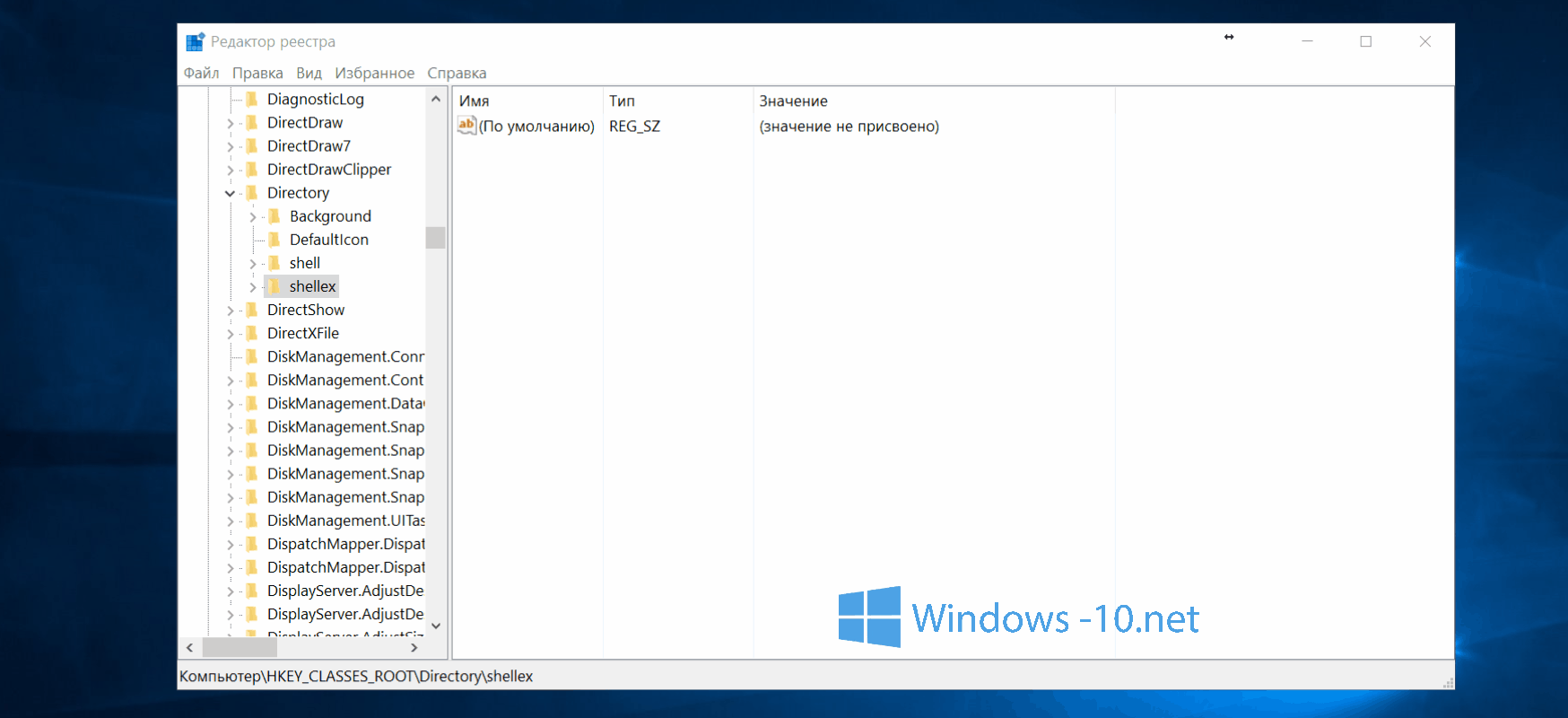
Перелопатил все!Оказалось виноват daemon tools.Удалил,и контекстное меню заработало